Exchange Server 2019'da Send Connector Yapılandırması ve PowerShell Kullanımı: Detaylı Örnek Anlatımlı Rehber
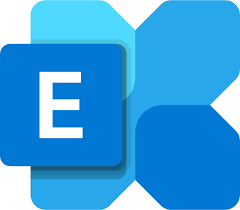
Adım 1: Exchange Management Shell'i Açma
Send Connector'ı yapılandırmak için Exchange Management Shell'i açmanız gerekmektedir. Exchange Management Shell, Exchange Server 2019 ile birlikte gelen komut satırı tabanlı bir arayüzdür. Aşağıdaki adımları takip ederek Exchange Management Shell'i açabilirsiniz:
1. Exchange Server 2019 sunucusunda, "Start" menüsünden "Exchange Management Shell" uygulamasını bulun.
2. Uygulamayı çalıştırmak için üzerine tıklayın.
Adım 2: Send Connector Oluşturma
Exchange Management Shell'i açtıktan sonra, Send Connector'ı oluşturabilirsiniz. Aşağıdaki PowerShell komutunu kullanarak yeni bir Send Connector oluşturabilirsiniz:
New-SendConnector -Name "MySendConnector" -AddressSpaces "SMTP:example.com;1" -IsScopedConnector $false -DNSRoutingEnabled $true -UseExternalDNSServersEnabled $true -SourceTransportServers "EXCH01"
Yukarıdaki komutda, aşağıdaki parametreler kullanılmaktadır:
Name: Send Connector'a bir ad verirsiniz.
AddressSpaces: Send Connector'ın hedef e-posta adres alanını belirtirsiniz. Örneğin, SMTP:example.com;1, example.com alanına e-postaları yönlendirecektir.
IsScopedConnector: Send Connector'ın kapsamlı olup olmadığını belirtirsiniz. "false" olarak ayarlanırsa, Send Connector tüm organizasyon tarafından kullanılabilir.
DNSRoutingEnabled: Send Connector'ın DNS rotalamayı etkinleştirip etkinleştirmediğini belirtirsiniz. "true" olarak ayarlanırsa, DNS rotalamaya izin verilir.
UseExternalDNSServersEnabled: Send Connector'ın harici DNS sunucularını kullanıp kullanmadığını belirtirsiniz. "true" olarak ayarlanırsa, harici DNS sunucuları kullanılır.
SourceTransportServers: Send Connector'ın kullanılacağı kaynak Exchange sunucularını belirtirsiniz.
Adım 3: Send Connector Ayarlarını Yapılandırma
Oluşturduğunuz Send Connector'ı yapılandırmak için aşağıdaki PowerShell komutlarını kullanabilirsiniz:
1. Send Connector'ın e-postaları doğrudan hedef sunuculara mı yoksa başka bir sunucu üzerinden mi ileteceğini belirleyin:
Set-SendConnector -Identity "MySendConnector" -SmartHosts "smtp.example.com"
Yukarıdaki komutta, "-SmartHosts" parametresi ile Send Connector'ın e-postaları yönlendireceği hedef SMTP sunucusunu belirtiyorsunuz. "smtp.example.com" burada örnek bir hedef SMTP sunucu adresidir, kendi hedef sunucu adresinizi kullanmalısınız.
2. Send Connector'ın kimlik doğrulama gerektirip gerektirmediğini belirleyin:
Set-SendConnector -Identity "MySendConnector" -AuthenticationCredential (Get-Credential)
Yukarıdaki komutta, "-AuthenticationCredential" parametresi ile Send Connector'ın kimlik doğrulama için kullanacağı kimlik bilgilerini belirtiyorsunuz. "Get-Credential" komutu ile bir kimlik doğrulama penceresi açılır ve kimlik bilgilerinizi girdikten sonra PowerShell tarafından kullanılır.
3. Send Connector'ın bağlantı güvenliği ayarlarını yapılandırın:
Set-SendConnector -Identity "MySendConnector" -RequireTLS $true -TLSAuthLevel "DomainValidation"
Yukarıdaki komutta, "-RequireTLS" parametresi ile Send Connector'ın bağlantı güvenliği gerektirip gerektirmediğini belirtiyorsunuz. "-TLSAuthLevel" parametresi ile de TLS doğrulama seviyesini belirliyorsunuz.
4. Send Connector'ın e-posta boyut sınırlarını ayarlayın:
Set-SendConnector -Identity "MySendConnector" -MaxMessageSize 50MB
Yukarıdaki komutta, "-MaxMessageSize" parametresi ile Send Connector'ın kabul edebileceği maksimum e-posta boyutunu belirliyorsunuz. Örneğin, 50MB olarak belirlenmiştir, istediğiniz boyutu kullanabilirsiniz.
Adım 4: Send Connector'ı Etkinleştirme
Send Connector'ı etkinleştirmek için aşağıdaki PowerShell komutunu kullanabilirsiniz:
Enable-SendConnector -Identity "MySendConnector"
Yukarıdaki komutta, Send Connector'ın kimliğini belirterek "-Identity" parametresini kullanıyorsunuz ve komutu çalıştırarak Send Connector'ı etkinleştiriyorsunuz.
Sonuç:
Bu makalede, Exchange Server 2019'da Send Connector'ı yapılandırmak için PowerShell kullanmanın adımlarını ayrıntılı olarak anlattık. PowerShellkomutları ile Send Connector'ın e-postaları yönlendireceği hedef sunucuyu belirleme, kimlik doğrulama gereksinimlerini ayarlama, bağlantı güvenliği seçeneklerini yapılandırma ve e-posta boyut sınırlarını ayarlama adımlarını içeren detaylı bir açıklama sunduk.
Bu adımları takip ederek Exchange Server 2019'da Send Connector'ı yapılandırabilir ve e-postalarınızı başarılı bir şekilde dış dünyaya iletebilirsiniz.
Unutmayın, Exchange Server'ın yapılandırması karmaşık bir süreç olabilir ve dikkatlice yapılmalıdır. Herhangi bir yapılandırma değişikliği yapmadan önce iyi bir yedekleme yapmanız ve değişikliklerin etkilerini dikkatlice değerlendirmeniz önemlidir. Ayrıca, Exchange Server'ınızın güncel ve güvenli olduğundan emin olmak için en son güncellemeleri ve güvenlik düzeltmelerini uygulayın.
HASAN KAYAPINAR
HAKKIMDA
