Windows'ta PowerShell Kullanarak Güncelleme Kontrolü Yapma
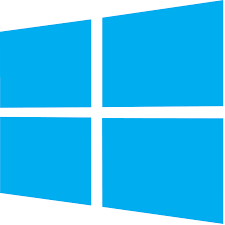
Windows işletim sistemi, düzenli olarak güncelleme paketleri yayınlar. Bu güncelleme paketleri, işletim sisteminin kararlılığını ve performansını arttırmaya yönelik değişiklikler ve düzeltmeler içerir. Bu nedenle, sisteminizin güvenliği ve performansı için güncelleme paketlerini yüklemeniz önerilir.
Windows'ta PowerShell kullanarak güncelleme işlemleri yapmak, yöneticilerin işlerini kolaylaştırabilir. PowerShell, komut satırı arayüzü ile Windows sistemlerini yönetmek için güçlü bir araçtır. Ayrıca, birçok güncelleme işlemi için GUI arayüzüne ihtiyaç duyulmadan PowerShell kullanılarak gerçekleştirilebilir.
Bu makalede, Windows'ta PowerShell kullanarak güncelleme işlemleri yapmanın bazı yollarını açıklayacağız. Ayrıca, her adımı örneklerle anlatarak adım adım nasıl yapılacağını göstereceğiz.
1. Windows Update Durumunu Kontrol Etme
İlk olarak, sisteminizdeki en son güncelleme paketlerinin durumunu ve yüklü olup olmadığını kontrol etmek için aşağıdaki komutu kullanabilirsiniz:
Get-WindowsUpdate
Bu komut, sisteminizdeki en son güncelleme paketlerinin durumunu ve yüklü olup olmadığını gösterir. Aşağıdaki örnek çıktıyı göz önünde bulundurun:
Source : Microsoft Update
Status : Installed
Title : 2021-08 Güncelleştirme için Güvenlik Kalite Düzeltmesi
KB : KB5005031
Architecture : x64
Language :Turkish
Product : Windows 10
ProductFamily: Windows
Bu çıktı, sisteminizde yüklü olan güncelleme paketinin adını, belirteç numarasını (ID), mimariyi, dili, durumu ve kaynağı gösterir.
2. Yüklü Güncelleme Paketlerini Listeleme
Sisteminizde yüklü olan tüm güncelleme paketlerinin listesini görmek isterseniz, aşağıdaki komutu kullanabilirsiniz:
Get-HotFix
Bu komut, sisteminizde yüklü olan tüm güncelleme paketlerinin listesini verir. Aşağıdaki örnek çıktıyı göz önünde bulundurun:
Source Description HotFixID InstalledBy InstalledOn
------ ----------- -------- ----------- ------- ----
APPSERVER Update KB5005031 NT AUTHORITY\SYSTEM 8/
Bu çıktı, sisteminizde yüklü olan güncelleme paketlerinin adını, belirteç numarasını (ID), kurulum tarihini ve kurulum yapan kullanıcıyı gösterir.
3. Güncelleme Paketi Yükleme
PowerShell kullanarak güncelleme paketi yüklemek için, Install-Package veya Add-WindowsPackage komutlarını kullanabilirsiniz.
Install-Package komutu, PowerShell 5.0 ve sonraki sürümlerde kullanılabilir. Bu komut, bir NuGet paketinin yüklenmesi için kullanılır. Add-WindowsPackage komutu ise, PowerShell 4.0 ve sonraki sürümlerde kullanılabilir. Bu komut, Windows paketlerinin yüklenmesi için kullanılır.
Aşağıdaki komutla, güncelleme paketi yükleyebilirsiniz
Add-WindowsPackage -Online -PackagePath "C:\Windows\Temp\KBXXXXXXX.msu"
Bu komutu kullanarak, sisteminize bir güncelleme paketi yükleyebilirsiniz. PackagePath parametresine, yüklemek istediğiniz güncelleme paketinin yolu ve dosya adını belirtmeniz gerekmektedir. Ayrıca, -Online parametresi de belirtilmelidir.
4. Güncelleme Paketi Kaldırma
PowerShell kullanarak güncelleme paketi kaldırmak için, Remove-WindowsPackage komutunu kullanabilirsiniz. Bu komut, Windows paketlerinin kaldırılması için kullanılır.
Aşağıdaki komutla, bir güncelleme paketini kaldırabilirsiniz:
Remove-WindowsPackage -Package “Package_for_KBXXXXXXX” -PackageName “KBXXXXXXX”
Bu komutu kullanarak, sisteminizdeki bir güncelleme paketini kaldırabilirsiniz. Package parametresine, kaldırmak istediğiniz güncelleme paketinin adını belirtmeniz gerekmektedir. PackageName parametresine ise, güncelleme paketinin adını belirtmelisiniz.
5. Yeni Güncelleme Paketleri İndirme
Yeni bir güncelleme paketi indirmek için, Microsoft Update Kataloğu'ndan güncelleme paketinin indirme bağlantısını almanız gerekmektedir. Daha sonra, aşağıdaki komutu kullanarak, güncelleme paketini indirebilirsiniz:
Invoke-WebRequest -Uri "https://www.microsoft.com/en-us/download/details.aspx?id=XXXXX" -OutFile "C:\Windows\Temp\KBXXXXXXX.msu"
Bu komutu kullanarak, sisteminize yeni bir güncelleme paketi indirebilirsiniz. Uri parametresine, Microsoft Update Kataloğu'ndan indirdiğiniz güncelleme paketinin indirme bağlantısını belirtmenve OutFile parametresine, güncelleme paketinin kaydedileceği yeri ve dosya adını belirtmelisiniz.
6. Windows Update Ayarlarını Yönetme
PowerShell kullanarak, Windows Update ayarlarını yönetebilirsiniz. Bu ayarlar arasında, otomatik güncelleştirmelerin açık/kapalı olması, güncelleme zamanlaması ve güncelleme kaynakları yer almaktadır.
Windows Update ayarlarını görüntülemek için, aşağıdaki komutu kullanabilirsiniz:
Get-WindowsUpdateAutoUpdateSettings
Bu komut, Windows Update ayarlarını ve güncelleme kaynaklarını görüntüler.
Windows Update ayarlarını değiştirmek için, aşağıdaki komutu kullanabilirsiniz:
Set-WindowsUpdateAutoUpdateSettings -AutoInstallMinorUpdates $true -ReceiveFeatureUpdates $false
Bu komut, otomatik olarak küçük güncelleştirmelerin yüklenmesini etkinleştirirken, özellik güncelleştirmelerinin alınmasını devre dışı bırakır. -AutoInstallMinorUpdates parametresi, küçük güncelleştirmelerin otomatik olarak yüklenmesini sağlar. -ReceiveFeatureUpdates parametresi ise, özellik güncelleştirmelerinin alınmasını devre dışı bırakır.
Sonuç
Bu makalede, PowerShell kullanarak Windows Update işlemlerini yönetmenin birkaç yolunu öğrendik. Sistemdeki güncelleme paketlerini görüntüleme, yükleme, kaldırma ve indirme işlemlerinin yanı sıra, Windows Update ayarlarının yönetimi de ele alındı. Bu yöntemleri kullanarak, Windows güncelleme işlemlerini daha etkin bir şekilde yönetebilirsiniz.
HASAN KAYAPINAR
HAKKIMDA
